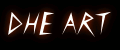Menyalakan atau me-restart komputer, tapi komputer hanya menampilkan error ketika mencoba masuk ke Windows adalah hal yang menjengkelkan. Artikel ini mungkin bisa membantu mengatasinya.
Ketika komputer startup, dan ternyata tidak mau masuk ke Windows dengan error seperti 'dll not found' atau mungkin menampilkan 'blue screen' bisa disebabkan oleh banyak hal, antara lain:
1. Sistem operasi Windows ada file yang secara tidak sengaja terhapus
2. Ada virus, spyware atau trojan yang ikutan 'loading' ketika komputer startup
3. Ada file (driver) rusak yang rusak, dan ketika dibaca oleh Windows gagal
4. Ada kerusakan pada hardware, terutama pada memori komputer atau harddisk
5. Sistem operasi Windows rusak atau belum selesai diinstalasi
6. Ada setting BIOS yang di-setting tidak benar atau baru diubah
Cara mengecek dan mengatasinya adalah:
1. Startup dengan menggunakan metode 'safe mode' (tekan F5 ketika komputer pertama kali mau masuk ke Windows, lalu pilih 'safe mode'). Kalau komputer berhasil masuk ke Windows berarti ada 'loading' yang tidak bisa dibaca oleh Windows secara benar. Matikan 'loading' tersebut dengan menggunakan perintah 'msconfig' pada bagian startup (panggilnya di start>run>msconfig)
2. Kalau komputer tidak bisa masuk ke Windows, cara termudah adalah repair Windows. Caranya adalah masukkan CD instalasi Windows, terus ubah BIOS untuk startup lewat CD/DVD-ROM, setelah instalasi masuk ke bagian install Windows, pilihan opsi repair Windows. Kamu bisa menginstall ulang Windows ke folder baru atau menformat harddisk bila ternyata repair Windows gagal.
3. Pastikan dahulu kamu tidak ada mengubah setting BIOS sebelumnya, kalau ada kamu sebaiknya mengembalikannya seperti semula, kalau lupa sebaiknya pilih opsi 'Loading BIOS default'.
4. Bila langkah-langkah di atas gagal semua, kemungkinan ada kerusakan pada hardware kamu. Kerusakan pada umumnya terletak pada memori dan harddisk. VGA dan mainboard mungkin juga bisa rusak, tapi kemungkinannya sangat kecil.
catatan: Kerusakan driver VGA card bisa juga menyebabkan Windows tidak bisa masuk. Kamu harus startup di 'safe mode' lalu uninstall driver VGA yang rusak dahulu, dan baru install kembali driver VGA yang benar ketika masuk ke Windows secara normal.
More....
Facebook Badge
` ` `
Saturday, January 30, 2010
Simpan dan manajemen password lebih aman dengan KeePass
Dulu ketika menyimpan username dan password saya masih terbiasa mengandalkan txt atau disimpan dalam file dokumen biasa. Tetapi dengan semakin banyaknya akun (account) yang dimiliki, masalah keamanan, dan lainnya, metode tersebut tidak aman, kurang praktis dan kadang merepotkan.
Salah satu alternatif dan solusinya adalah menyimpan semua username/password dengan aplikasi KeePass.Apa itu KeePass?
Keepass merupakan software opensource yang dibuat untuk kemudahan dalam menyimpan dan manajemen password secara aman. Jika hanya satu atau dua password mungkin masih bisa kita ingat, tetapi biasanya akan selalu bertambah, mulai dari email, website, account bank, jaringan, forum, dan lainnya.
Mungkin bisa saja berfikiran menggunakan password yang sama untuk banyak/semua account. Tetapi hal itu cukup beresiko, karena jika satu saja account sampai didapatkan (hack) orang lain, maka semua acount yang lain dengan mudah terkena imbasnya. Oleh karena itulah dibuat KeePass.
Keepass merupakan software opensource yang dibuat untuk kemudahan dalam menyimpan dan manajemen password secara aman. Jika hanya satu atau dua password mungkin masih bisa kita ingat, tetapi biasanya akan selalu bertambah, mulai dari email, website, account bank, jaringan, forum, dan lainnya.
Mungkin bisa saja berfikiran menggunakan password yang sama untuk banyak/semua account. Tetapi hal itu cukup beresiko, karena jika satu saja account sampai didapatkan (hack) orang lain, maka semua acount yang lain dengan mudah terkena imbasnya. Oleh karena itulah dibuat KeePass.

KeePass akan meng-enkripsi data-data yang disimpan dengan menggunakan algoritma enkripsi terbaik dan hampir dikatakan paling aman saat ini (AES dan Twofish). Untuk membuka database ini dengan program KeePass, diperlukan satu Password (master password) dan atau dengan Key File. Sehingga kita tinggal mengingat satu password ini saja.
Sehingga jika database ini sampai jatuh ke tangan orang lain, tidak perlu khawatir, karena akan sangat sulit untuk membuka database tanpa tahu master password-nya. Bahkan dijelaskan bahwa jika dicoba-coba membuka (decrypt) satu database saja dengan seluruh komputer di dunia, akan memerlukan waktu lebih lama dari umur alam semesta…
Apa saja fitur-fitur KeePass ?
Sebagai aplikasi portable, boleh dibilang fiturnya cukup banyak, berikut informasi selengkapnya:
* Strong Security, menggunakan algoritma AES, Twofish, Rijdnael
* Tersedia versi portable ( tanpa installasi )
* Export data ke format TXT, HTML, XML dan CSV Files
* Import dari berbagai format, sampai 25 format.
* Transfer database yang sangat mudah, hanya memindah satu file saja.
* Tersedia modifikasi/manajemen password dalam group.
* Informasi waktu pembuatan, modifikasi, akses dan attachment.
* Auto-Type, Hot key global auto-type dan Drag&Drop untuk kemudahan berinternet.
* Pengamanan di Clipboard windows.
* Pencarian dan pengurutan data
* Mendukung antarmuka Multi bahasa
* Random generator, untuk menghasilkan password acak yang cukup kuat.
* Mendukung plugins
* Open source
Installasi dan Portabilitas
KeePass mempunyai 2 versi yang sama-sama dikembangkan, Classic Edition ( versi 1.x ) dan Professional Edition (versi 2.x). Masing-masing mempunyai versi install atau portable (zip). Mengenai perbedaan lengkap versi 1 dan 2, silahkan melihat Perbedaan KeePass 1.x dan 2.x
Meskipun versi 2.x mempunyai fitur lebih banyak, tetapi saya cenderung memilih versi Classic. Salah satunya karena versi 1.x (classic) tidak tergantung dengan adanya software tambahan apapun ( versi >= 2.0 memerlukan Microsoft .NET Framework dan versi 2.2 keatas memerlukan Mono ). Selain itu untuk versi 1.x kita hanya memerlukan 2 file saja, yaitu KeePass.exe dengan ukuran hanya sekitar 740 KB dan database password Database.kdb
Penggunaan KeePass
Pengunaannya cukup mudah, mungkin hanya awalnya saja yang kelihatannya agak susah. Tetapi setelah mulai paham (familiar) seharusnya akan mudah. Berikut langkahnya :
1. Jalankan KeePass.exe (jika sudah ada database dan setting-nya maka akan langsung meminta Master Password).
2. Buat database baru dengan cara klik File > New (Ctrl+N)
3. Isi Master Password, kemudian klik OK dan ulangi masukkan master password
4. Setelah itu akan tampil seperti tampilan folder di windows explorer. Untuk menambah, edit, menghapus grup, klik kanan dan pilih menu yg sesuai.
5. Untuk mengisi username dan password, pilih grup yang sesuai dan Klik Edit > Add Entry ( Ctrl+Y) atau klik icon Add Entry
6. Isi data-data yang diperlukan disana, kemudian klik OK.
7. Ulangi jika ingin menambahkan data/password untuk account baru.
8. Jika sudah selesai, simpan database, Klik File > Save ( Ctrl+S), maka akan dihasilkan file Database.kdb yang berisi data-data (password) yang dimasukkan.
9. Jangan lupa menyimpan setiap ada perubahan/penambahan data.
Selanjutnya kita bisa menghapus, menambah, mengedit berbagai data langsung dengan klik kanan data atau melalui menu/icon yang tersedia.
5. Untuk mengisi username dan password, pilih grup yang sesuai dan Klik Edit > Add Entry ( Ctrl+Y) atau klik icon Add Entry
6. Isi data-data yang diperlukan disana, kemudian klik OK.
7. Ulangi jika ingin menambahkan data/password untuk account baru.
8. Jika sudah selesai, simpan database, Klik File > Save ( Ctrl+S), maka akan dihasilkan file Database.kdb yang berisi data-data (password) yang dimasukkan.
9. Jangan lupa menyimpan setiap ada perubahan/penambahan data.
Selanjutnya kita bisa menghapus, menambah, mengedit berbagai data langsung dengan klik kanan data atau melalui menu/icon yang tersedia.
More....
DNS (Domain Name System)
1.1. Sejarah DNS
Sebelum dipergunakannya DNS, jaringan komputer menggunakan HOSTS files yang berisi informasi
dari nama komputer dan IP address-nya. Di Internet, file ini dikelola secara terpusat dan di setiap loaksi
harus di copy versi terbaru dari HOSTS files, dari sini bisa dibayangkan betapa repotnya jika adapenambahan 1 komputer di jaringan, maka kita harus copy versi terbaru file ini ke setiap lokasi. Dengan
makin meluasnya jaringan internet, hal ini makin merepotkan, akhirnya dibuatkan sebuah solusi dimana
DNS di desain menggantikan fungsi HOSTS files, dengan kelebihan unlimited database size, dan
performace yang baik. DNS adalah sebuah aplikasi services di Internet yang menerjemahkan sebuah
domain name ke IP address. Sebagai contoh, www untuk penggunaan di Internet, lalu diketikan nama
domain, misalnya: yahoo.com maka akan di petakan ke sebuah IP mis 202.68.0.134. Jadi DNS dapat di
analogikan pada pemakaian buku telepon, dimana orang yang kita kenal berdasarkan nama untuk
menghubunginya kita harus memutar nomor telepon di pesawat telepon. Sama persis, host komputer
mengirimkan queries berupa nama komputer dan domain name server ke DNS, lalu oleh DNS dipetakan
ke IP address.
1.2. Domain Name System (DNS)
Domain Name System (DNS) adalah distribute database system yang digunakan untuk pencarian nama
komputer (name resolution) di jaringan yang mengunakan TCP/IP (Transmission Control
Protocol/Internet Protocol). DNS biasa digunakan pada aplikasi yang terhubung ke Internet seperti web
browser atau e-mail, dimana DNS membantu memetakan host name sebuah komputer ke IP address.
Selain digunakan di Internet, DNS juga dapat di implementasikan ke private network atau intranet
dimana DNS memiliki keunggulan seperti:
1. Mudah, DNS sangat mudah karena user tidak lagi direpotkan untuk mengingat IP address
sebuah komputer cukup host name (nama Komputer).
2. Konsisten, IP address sebuah komputer bisa berubah tapi host name tidak berubah.
3. Simple, user hanya menggunakan satu nama domain untuk mencari baik di Internet maupun di
Intranet.
1.3. Apa itu DNS?
DNS dapat disamakan fungsinya dengan buku telepon. Dimana setiap komputer di jaringan Internet
memiliki host name (nama komputer) dan Internet Protocol (IP) address. Secara umum, setiap client
yang akan mengkoneksikan komputer yang satu ke komputer yang lain, akan menggunakan host name.
Lalu komputer anda akan menghubungi DNS server untuk mencek host name yang anda minta tersebut
berapa IP address-nya. IP address ini yang digunakan untuk mengkoneksikan komputer anda dengan
komputer lainnya.
1.4. Struktur DNS
Domain Name Space merupakan sebuah hirarki pengelompokan domain berdasarkan nama, yang terbagi
menjadi beberapa bagian diantaranya:
Root-Level Domains
Domain ditentukan berdasarkan tingkatan kemampuan yang ada di struktur hirarki yang disebut dengan
level. Level paling atas di hirarki disebut dengan root domain. Root domain di ekspresikan berdasarkan
periode dimana lambang untuk root domain adalah (“.”).
Top-Level Domains
Pada bagian dibawah ini adalah contoh dari top-level domains:
- com Organisasi Komersial
- edu Institusi pendidikan atau universitas
- org Organisasi non-profit
- net Networks (backbone Internet)
- gov Organisasi pemerintah non militer
- mil Organisasi pemerintah militer
- num No telpon
- arpa Reverse DNS
- xx dua-huruf untuk kode negara (id:Indonesia,sg:singapura,au:australia,dll)
Top-level domains dapat berisi second-level domains dan hosts.
Second-Level Domains
Second-level domains dapat berisi host dan domain lain, yang disebut dengan subdomain. Untuk contoh:
Domain Bujangan, bujangan.com terdapat komputer (host) seperti server1.bujangan.com dan subdomain
training.bujangan.com. Subdomain training.bujangan.com juga terdapat komputer (host) seperti
client1.training.bujangan.com.
Host Names
Domain name yang digunakan dengan host name akan menciptakan fully qualified domain name
(FQDN) untuk setiap komputer. Sebagai contoh, jika terdapat fileserver1.detik.com, dimana fileserver1
adalah host name dan detik.com adalah domain name.
1.5. Bagaimana DNS itu bekerja?
Fungsi dari DNS adalah menerjemahkan nama komputer ke IP address (memetakan). Client DNS disebut
dengan resolvers dan DNS server disebut dengan name servers. Resolvers atau client mengirimkan
permintaan ke name server berupa queries. Name server akan memproses dengan cara mencek ke local
database DNS, menghubungi name server lainnya atau akan mengirimkan message failure jika ternyata
permintaan dari client tidak ditemukan.
Proses tersebut disebut dengan Forward Lookup Query, yaitu permintaan dari client dengan cara
memetakan nama komputer (host) ke IP address. More....
Sebelum dipergunakannya DNS, jaringan komputer menggunakan HOSTS files yang berisi informasi
dari nama komputer dan IP address-nya. Di Internet, file ini dikelola secara terpusat dan di setiap loaksi
harus di copy versi terbaru dari HOSTS files, dari sini bisa dibayangkan betapa repotnya jika adapenambahan 1 komputer di jaringan, maka kita harus copy versi terbaru file ini ke setiap lokasi. Dengan
makin meluasnya jaringan internet, hal ini makin merepotkan, akhirnya dibuatkan sebuah solusi dimana
DNS di desain menggantikan fungsi HOSTS files, dengan kelebihan unlimited database size, dan
performace yang baik. DNS adalah sebuah aplikasi services di Internet yang menerjemahkan sebuah
domain name ke IP address. Sebagai contoh, www untuk penggunaan di Internet, lalu diketikan nama
domain, misalnya: yahoo.com maka akan di petakan ke sebuah IP mis 202.68.0.134. Jadi DNS dapat di
analogikan pada pemakaian buku telepon, dimana orang yang kita kenal berdasarkan nama untuk
menghubunginya kita harus memutar nomor telepon di pesawat telepon. Sama persis, host komputer
mengirimkan queries berupa nama komputer dan domain name server ke DNS, lalu oleh DNS dipetakan
ke IP address.
1.2. Domain Name System (DNS)
Domain Name System (DNS) adalah distribute database system yang digunakan untuk pencarian nama
komputer (name resolution) di jaringan yang mengunakan TCP/IP (Transmission Control
Protocol/Internet Protocol). DNS biasa digunakan pada aplikasi yang terhubung ke Internet seperti web
browser atau e-mail, dimana DNS membantu memetakan host name sebuah komputer ke IP address.
Selain digunakan di Internet, DNS juga dapat di implementasikan ke private network atau intranet
dimana DNS memiliki keunggulan seperti:
1. Mudah, DNS sangat mudah karena user tidak lagi direpotkan untuk mengingat IP address
sebuah komputer cukup host name (nama Komputer).
2. Konsisten, IP address sebuah komputer bisa berubah tapi host name tidak berubah.
3. Simple, user hanya menggunakan satu nama domain untuk mencari baik di Internet maupun di
Intranet.
1.3. Apa itu DNS?
DNS dapat disamakan fungsinya dengan buku telepon. Dimana setiap komputer di jaringan Internet
memiliki host name (nama komputer) dan Internet Protocol (IP) address. Secara umum, setiap client
yang akan mengkoneksikan komputer yang satu ke komputer yang lain, akan menggunakan host name.
Lalu komputer anda akan menghubungi DNS server untuk mencek host name yang anda minta tersebut
berapa IP address-nya. IP address ini yang digunakan untuk mengkoneksikan komputer anda dengan
komputer lainnya.
1.4. Struktur DNS
Domain Name Space merupakan sebuah hirarki pengelompokan domain berdasarkan nama, yang terbagi
menjadi beberapa bagian diantaranya:
Root-Level Domains
Domain ditentukan berdasarkan tingkatan kemampuan yang ada di struktur hirarki yang disebut dengan
level. Level paling atas di hirarki disebut dengan root domain. Root domain di ekspresikan berdasarkan
periode dimana lambang untuk root domain adalah (“.”).
Top-Level Domains
Pada bagian dibawah ini adalah contoh dari top-level domains:
- com Organisasi Komersial
- edu Institusi pendidikan atau universitas
- org Organisasi non-profit
- net Networks (backbone Internet)
- gov Organisasi pemerintah non militer
- mil Organisasi pemerintah militer
- num No telpon
- arpa Reverse DNS
- xx dua-huruf untuk kode negara (id:Indonesia,sg:singapura,au:australia,dll)
Top-level domains dapat berisi second-level domains dan hosts.
Second-Level Domains
Second-level domains dapat berisi host dan domain lain, yang disebut dengan subdomain. Untuk contoh:
Domain Bujangan, bujangan.com terdapat komputer (host) seperti server1.bujangan.com dan subdomain
training.bujangan.com. Subdomain training.bujangan.com juga terdapat komputer (host) seperti
client1.training.bujangan.com.
Host Names
Domain name yang digunakan dengan host name akan menciptakan fully qualified domain name
(FQDN) untuk setiap komputer. Sebagai contoh, jika terdapat fileserver1.detik.com, dimana fileserver1
adalah host name dan detik.com adalah domain name.
1.5. Bagaimana DNS itu bekerja?
Fungsi dari DNS adalah menerjemahkan nama komputer ke IP address (memetakan). Client DNS disebut
dengan resolvers dan DNS server disebut dengan name servers. Resolvers atau client mengirimkan
permintaan ke name server berupa queries. Name server akan memproses dengan cara mencek ke local
database DNS, menghubungi name server lainnya atau akan mengirimkan message failure jika ternyata
permintaan dari client tidak ditemukan.
Proses tersebut disebut dengan Forward Lookup Query, yaitu permintaan dari client dengan cara
memetakan nama komputer (host) ke IP address. More....
LANGKAH-LANGKAH INSTALASI LINUX (DEBIAN)
LANGKAH I
Persiapan Menginstall Linux (Debian)
Nyalakan komputer, kemudian tekan [delete] untuk masuk ke bios,
Setelah di dalam bios, pilih menu
BIOS FEATURES SETUP
tekan [ENTER]
Setelah itu pilihlah menu Boot Sequence agar menjadi CDROM,C,A
[ESC]
Pilih,
SAVE & EXIT SETUP
tekan [ENTER]
tekan y [ENTER]
Maka komputer akan mulai booting kembali dengan boot sequence pertama ke CDROM.
Masukkan CD debian yang ada kedalam CDROM.
LANGKAH II
Boot dari CD
Setelah memasukkan CD ke dalam CDROM maka tinggal tunggu CD boot.
Setelah komputer boot ke CD, akan muncul tampilan sebagai berikut:
Welcome to Deal
This is debian ...........................................
..........................................................
boot:_ [ENTER]
LANGKAH III
Pilihan Awal Penginstallan
Setelah itu komputer akan loading...
Tunggu sampai muncul tulisan sebagai berikut:
' Choose The Language '
Pilih bahasa (disarankan bahasa inggris - en). [ENTER]
' Choose Language Variant '
Pilih ' English (United States) ' [ENTER].
' Relase Notes '
Pilih [ENTER].
' Debian GNU/LINUX Installation Main Menu '
Akan ada macam-macam pilihan didalam kotak dengan bagian yang di highlight
pada pilihan yang paling atas dengan tulisan,
Next : Configure the Keyboard
tekan [ENTER].
' Select a Keyboard '
Akan ada macam-macam pilihan didalam kotak dengan bagian yang di highlight
pilih,
qwerty/us : U.S. English (QWERTY)
[ENTER]
LANGKAH IV
Menentukan Partisi Hardisk
' Debian GNU/LINUX Installation Main Menu '
Akan ada macam-macam pilihan didalam kotak dengan bagian yang di highlight
pada pilihan yang paling atas dengan tulisan,
Next : Initialize and Activate a Swap Partition
pilih,
Previous: Partition a Hard Disk
[ENTER]
' Select Disk Drive '
pilih,
/dev/hda
[ENTER]
' Lilo Limitations '
[ENTER]
' Note on additional space for the ReiserFS Journal '
[ENTER]
Akan muncul tampilan partisi yang ada pada hard Disk hda, dengan informasi ini anda akan mengetahui letak partisi swap dan letak partisi tempat anda akan meletakkan '/' (root).
pilih [ Quit ]
dengan menggerakan/menekan panah kearah kanan. [ENTER]
LANGKAH V
Menginisialisasi Partisi Swap
' Debian GNU/LINUX Installation Main Menu '
Akan ada macam-macam pilihan didalam kotak dengan bagian yang di highlight pada pilihan yang paling atas dengan tulisan,
Next : Initialize and Activate a Swap Partition
[ENTER]
' Scan for Bad Blocks? '
pilih [ENTER]
' Are You Sure? '
pilih [ENTER]
LANGKAH VI
Memilih jenis File System pada Partisi Linux
' Debian GNU/LINUX Installation Main Menu '
Akan ada macam-macam pilihan didalam kotak dengan bagian yang di highlight
pada pilihan yang paling atas dengan tulisan,
Next : Initialize a Linux Partition
[ENTER]
' Choose Filesystem Type '
Terdapat 3 pilihan pada kotak, pilih,
Ext3 : Next Generation of Ext2, a journaling filesystem
[ENTER]
' Select Partition '
Pilih partisi yang akan dijadikan "Ext3"
Terdapat 3 pilihan pada kotak, pilih,
/dev/hda2 : Linux native
[ENTER]
' Scan for Bad Blocks? '
pilih [ENTER]
' Are You Sure? '
Perhatikan baik-baik apakah benar yang anda pilih /dev/hda2 sebagai "Ext3" kalau sudah benar
pilih [ENTER]
' Mount as the Root Filesystem? '
pilih [ENTER]
LANGKAH VII
Menginstall Kernel dan Modulnya
' Debian GNU/LINUX Installation Main Menu '
Akan ada macam-macam pilihan didalam kotak dengan bagian yang di highlight pada pilihan yang paling atas dengan tulisan,
Next : Install kernel and Driver Modules
[ENTER]
' Select Installation Medium '
pilih,
cdrom : CD-ROM drive
[ENTER]
' Please insert the CD-ROM '
pilih [ENTER]
' Please Wait '
' Select Archive path '
Pilih directory tempat menginstall kernel.
/instmnt/dists/woody/main/disks-i386/current
[ENTER]
' Please Wait '
LANGKAH VIII
Memilih Driver
' Debian GNU/LINUX Installation Main Menu '
Akan ada macam-macam pilihan didalam kotak dengan bagian yang di highlight
pada pilihan yang paling atas dengan tulisan,
Next : Configure Device Driver Modules
[ENTER]
' Note about loaded drivers '
pilih, [ENTER]
' Select Category '
Akan tampil pilihan-pilihan module yang akan di pilih,
1. Pilih ' kernel/drivers/input Input Devices. ' [ENTER]
' Select kernel/driver/input modules '
pilih,
' kebdev - Keyboard support ' [ENTER]
' kebdev '
pilih, [ENTER]
' Enter Command-Line Argumens '
Tidak perlu diisi apa-apa.
[ENTER]
pilih,
' mousedev - Mouse support ' [ENTER]
' mousedev '
pilih, [ENTER]
' Enter Command-Line Argumens '
Tidak perlu diisi apa-apa.
[ENTER]
Pilih ' Exit Finish Return to previous menu. ' [ENTER]
2. Pilih ' kernel/drivers/net Drivers for network interface cards ' [ENTER]
' Select kernel/drivers/net modules '
carilah ' eepro100 ' [ENTER]
' eepro100 '
pilih, [ENTER]
atau bila gagal bisa coba bonding
' Enter Command-Line Argumens '
Tidak perlu diisi apa-apa. [ENTER]
Pilih ' Exit Finish Return to previous menu. ' [ENTER]
3. Pilih ' kernel/fs/msdos
MS-DOS file system ' [ENTER]
' Select kernel/fs/msdos modules '
pilih, ' msdos - PC BIOS ' [ENTER]
' msdos '
pilih, [ENTER]
' Enter Command-Line Argumens '
Tidak perlu diisi apa-apa.
[ENTER]
Pilih ' Exit Finish Return to previous menu. ' [ENTER]
4. Pilih ' kernel/arch/1386/kernel i386-base drivers. ' [ENTER]
pilih, ' apm ' [ENTER]
' apm '
pilih, [ENTER]
' Enter Command-Line Argumens '
Tidak perlu diisi apa-apa.
[ENTER]
pilih, ' cpuid ' [ENTER]
' cpuid '
pilih, [ENTER]
' Enter Command-Line Argumens '
Tidak perlu diisi apa-apa.
[ENTER]
Pilih ' Exit Finish Return to previous menu. ' [ENTER]
Pilih, ' Exit ' [ENTER]
LANGKAH IX
Mengkonfigurasi Jaringan
' Debian GNU/LINUX Installation Main Menu '
Akan ada macam-macam pilihan didalam kotak dengan bagian yang di highlight
pada pilihan yang paling atas dengan tulisan,
Next : Configure the network
[ENTER]
' Choose The Hostname '
Ganti tulisan ' Debian ' dengan ' LAB-OS-27-*** '
*** diganti dengan nomor komputer.
[ENTER]
' Automatic Network Configuration '
pilih, [ENTER]
' Choose the IP Address '
Ganti tulisan default-nya dengan ' 152.118.27.*** '
*** diganti dengan nomor komputer.
[ENTER]
' Choose Network Mask '
Tidak usah diganti.
[ENTER]
' What is your IP gateaway address? '
152.118.27.1
[ENTER]
' Choose Domain Name '
Tulis ' cs.ui.ac.id '
[ENTER]
' Choose the DNS Server Addresses '
Ganti dengan ' 152.118.24.2 '
[ENTER]
LANGKAH X
Menginstall Base System
' Debian GNU/LINUX Installation Main Menu '
Akan ada macam-macam pilihan didalam kotak dengan bagian yang di
highlight pada pilihan yang paling atas dengan tulisan,
Next : Install the base system
[ENTER]
' Select Installation Medium '
pilih,
' cdrom : CD-ROM drive '
[ENTER]
' Please insert the CD-ROM '
pilih, [ENTER]
' Select Archive path '
Pilih directory untuk menginstall base sistem.
/instmnt
[ENTER]
' Installing Base System, please wait '
Tunggulah sampai selesai menginstall.
LANGKAH XI
Membuat System Menjadi Bootable
' Debian GNU/LINUX Installation Main Menu '
Akan ada macam-macam pilihan didalam kotak dengan bagian yang di highlight
pada pilihan yang paling atas dengan tulisan,
Next : Make System Bootable
[ENTER]
' When should the LILO boot loader be installed ? '
Pilih,
/dev/hda : Install LILO in the MBR (use this if unsure).
[ENTER]
' Other bootable partitions '
Pilih,
Include Put all into the menu.
[ENTER]
' Securing LILO '
[ENTER]
LANGKAH XII
Membuat Boot Floppy
' Debian GNU/LINUX Installation Main Menu '
Akan ada macam-macam pilihan didalam kotak dengan bagian yang di highlight
pada pilihan yang paling atas dengan tulisan,
Next : Make a Boot Floppy
Masukkan disket(dalam keadaan baik)ke dalam floppy disk
[ENTER]
' Change Disk '
[ENTER]
Tunggulah sementara sedang membuat boot floppy
LANGKAH XIII
Mereboot Komputer
' Debian GNU/LINUX Installation Main Menu '
Akan ada macam-macam pilihan didalam kotak dengan bagian yang di highlight
pada pilihan yang paling atas dengan tulisan,
Next : Reboot The System
[ENTER]
' Reboot The System? '
Pilih,
Yes [ENTER]
Kemudian keluarkan disket dari floppy disk, sementara komputer sedang reboot.
Keluarkanlah cd deal dari cdrom.
Tunggu sampai muncul lilo boot seperti dibawah ini,
Linux
WIN/Dos
Pilih Linux [ENTER]
LANGKAH XIV
Konfigurasi System Debian
Kemudian akan masuk ke tampilan seperti dibawah ini :
' Debian System Configuration '
[ENTER]
' TimeZone Configuration '
Is the hardware clock set to GMT
Pilih,
[ENTER]
What area do you life in?
Pilih,
Asia [ENTER]
Select a city or time zone:
Pilih,
Jakarta [ENTER]
' Password setup '
Shall I enable md5 passwords?
Pilih,
[ENTER]
Shall I enable shadow passwords?
Pilih,
[ENTER]
Enter a password for the root:
Isi saja dengan 12345
[ENTER]
Re-enter password to verify:
Isi lagi dengan 12345
[ENTER]
Shall I create a normal user account now?
Pilih,
[ENTER]
' Debian System Configuration '
Shall I remove the pcmcia packages?
Pilih,
[ENTER]
Do you want to user a PPP connection to install the system.
Pilih,
[ENTER]
' Apt Configuration '
Choose the method apt should user to access to Debian archive:
Pilih,
cdrom [ENTER]
Masukkan cd deal ke dalam cdrom.
Enter CD ROM device file:
/dev/cdrom [ENTER]
Scan another CD?
pilih [ENTER]
Add another apt source?
pilih [ENTER]
Use security updates from security.debian.org?
pilih [ENTER]
Run tasksel?
pilih [ENTER]
Run dselect?
pilih [ENTER]
Run dselect?
pilih, [ENTER]
Tunggu sementara sedang mengkonfigurasi paket apa saja yang akan diambil,
sampai ada tulisan seperti di bawah ini :
Do you want to continue? [Y/n]
Ketikan y [ENTER]
Do you want to erase any previous downloaded.deb files? [Y/n]
Ketik,
y [ENTER]
Please enter to continue
[ENTER]
I can do .....
[---Please return---]
[ENTER]
You must choose one of the options below:
Enter value (default='1', 'x' to restart):
Ketik,
5 [ENTER]
'Debian System Configuration '
Have fun !
Thank you for choosing Debian.
[ENTER]
LANGKAH XV
Login
Nanti akan muncul pesan seperti dibawah ini:
LAB-OS-27-**** login :
(**** sesuai dengan komputer tempat anda menginstall)
Coba masukkan login root dan passwordnya.
Setelah itu kita akan mencoba menginstall paket.
Cara menginstallnya adalah dengan cara sebagai berikut:
ketik perintah ini di console:
apt-get install "nama paket" [ENTER]
Sebagai contoh kita akan mencoba menginstall lynx.
Jadi yang harus diketikkan adalah sebagai berikut :
apt-get install lynx [ENTER]
Do you want to continue? [Y/n]
ketikan y [ENTER]
Setelah selesai menginstall lynx coba ketikkan perintah ini di console :
lynx kambing.vlsm.org [ENTER] More....
Persiapan Menginstall Linux (Debian)
Nyalakan komputer, kemudian tekan [delete] untuk masuk ke bios,
Setelah di dalam bios, pilih menu
BIOS FEATURES SETUP
tekan [ENTER]
Setelah itu pilihlah menu Boot Sequence agar menjadi CDROM,C,A
[ESC]
Pilih,
SAVE & EXIT SETUP
tekan [ENTER]
tekan y [ENTER]
Maka komputer akan mulai booting kembali dengan boot sequence pertama ke CDROM.
Masukkan CD debian yang ada kedalam CDROM.
LANGKAH II
Boot dari CD
Setelah memasukkan CD ke dalam CDROM maka tinggal tunggu CD boot.
Setelah komputer boot ke CD, akan muncul tampilan sebagai berikut:
Welcome to Deal
This is debian ...........................................
..........................................................
boot:_ [ENTER]
LANGKAH III
Pilihan Awal Penginstallan
Setelah itu komputer akan loading...
Tunggu sampai muncul tulisan sebagai berikut:
' Choose The Language '
Pilih bahasa (disarankan bahasa inggris - en). [ENTER]
' Choose Language Variant '
Pilih ' English (United States) ' [ENTER].
' Relase Notes '
Pilih [ENTER].
' Debian GNU/LINUX Installation Main Menu '
Akan ada macam-macam pilihan didalam kotak dengan bagian yang di highlight
pada pilihan yang paling atas dengan tulisan,
Next : Configure the Keyboard
tekan [ENTER].
' Select a Keyboard '
Akan ada macam-macam pilihan didalam kotak dengan bagian yang di highlight
pilih,
qwerty/us : U.S. English (QWERTY)
[ENTER]
LANGKAH IV
Menentukan Partisi Hardisk
' Debian GNU/LINUX Installation Main Menu '
Akan ada macam-macam pilihan didalam kotak dengan bagian yang di highlight
pada pilihan yang paling atas dengan tulisan,
Next : Initialize and Activate a Swap Partition
pilih,
Previous: Partition a Hard Disk
[ENTER]
' Select Disk Drive '
pilih,
/dev/hda
[ENTER]
' Lilo Limitations '
[ENTER]
' Note on additional space for the ReiserFS Journal '
[ENTER]
Akan muncul tampilan partisi yang ada pada hard Disk hda, dengan informasi ini anda akan mengetahui letak partisi swap dan letak partisi tempat anda akan meletakkan '/' (root).
pilih [ Quit ]
dengan menggerakan/menekan panah kearah kanan. [ENTER]
LANGKAH V
Menginisialisasi Partisi Swap
' Debian GNU/LINUX Installation Main Menu '
Akan ada macam-macam pilihan didalam kotak dengan bagian yang di highlight pada pilihan yang paling atas dengan tulisan,
Next : Initialize and Activate a Swap Partition
[ENTER]
' Scan for Bad Blocks? '
pilih [ENTER]
' Are You Sure? '
pilih [ENTER]
LANGKAH VI
Memilih jenis File System pada Partisi Linux
' Debian GNU/LINUX Installation Main Menu '
Akan ada macam-macam pilihan didalam kotak dengan bagian yang di highlight
pada pilihan yang paling atas dengan tulisan,
Next : Initialize a Linux Partition
[ENTER]
' Choose Filesystem Type '
Terdapat 3 pilihan pada kotak, pilih,
Ext3 : Next Generation of Ext2, a journaling filesystem
[ENTER]
' Select Partition '
Pilih partisi yang akan dijadikan "Ext3"
Terdapat 3 pilihan pada kotak, pilih,
/dev/hda2 : Linux native
[ENTER]
' Scan for Bad Blocks? '
pilih [ENTER]
' Are You Sure? '
Perhatikan baik-baik apakah benar yang anda pilih /dev/hda2 sebagai "Ext3" kalau sudah benar
pilih [ENTER]
' Mount as the Root Filesystem? '
pilih [ENTER]
LANGKAH VII
Menginstall Kernel dan Modulnya
' Debian GNU/LINUX Installation Main Menu '
Akan ada macam-macam pilihan didalam kotak dengan bagian yang di highlight pada pilihan yang paling atas dengan tulisan,
Next : Install kernel and Driver Modules
[ENTER]
' Select Installation Medium '
pilih,
cdrom : CD-ROM drive
[ENTER]
' Please insert the CD-ROM '
pilih [ENTER]
' Please Wait '
' Select Archive path '
Pilih directory tempat menginstall kernel.
/instmnt/dists/woody/main/disks-i386/current
[ENTER]
' Please Wait '
LANGKAH VIII
Memilih Driver
' Debian GNU/LINUX Installation Main Menu '
Akan ada macam-macam pilihan didalam kotak dengan bagian yang di highlight
pada pilihan yang paling atas dengan tulisan,
Next : Configure Device Driver Modules
[ENTER]
' Note about loaded drivers '
pilih, [ENTER]
' Select Category '
Akan tampil pilihan-pilihan module yang akan di pilih,
1. Pilih ' kernel/drivers/input Input Devices. ' [ENTER]
' Select kernel/driver/input modules '
pilih,
' kebdev - Keyboard support ' [ENTER]
' kebdev '
pilih, [ENTER]
' Enter Command-Line Argumens '
Tidak perlu diisi apa-apa.
[ENTER]
pilih,
' mousedev - Mouse support ' [ENTER]
' mousedev '
pilih, [ENTER]
' Enter Command-Line Argumens '
Tidak perlu diisi apa-apa.
[ENTER]
Pilih ' Exit Finish Return to previous menu. ' [ENTER]
2. Pilih ' kernel/drivers/net Drivers for network interface cards ' [ENTER]
' Select kernel/drivers/net modules '
carilah ' eepro100 ' [ENTER]
' eepro100 '
pilih, [ENTER]
atau bila gagal bisa coba bonding
' Enter Command-Line Argumens '
Tidak perlu diisi apa-apa. [ENTER]
Pilih ' Exit Finish Return to previous menu. ' [ENTER]
3. Pilih ' kernel/fs/msdos
MS-DOS file system ' [ENTER]
' Select kernel/fs/msdos modules '
pilih, ' msdos - PC BIOS ' [ENTER]
' msdos '
pilih, [ENTER]
' Enter Command-Line Argumens '
Tidak perlu diisi apa-apa.
[ENTER]
Pilih ' Exit Finish Return to previous menu. ' [ENTER]
4. Pilih ' kernel/arch/1386/kernel i386-base drivers. ' [ENTER]
pilih, ' apm ' [ENTER]
' apm '
pilih, [ENTER]
' Enter Command-Line Argumens '
Tidak perlu diisi apa-apa.
[ENTER]
pilih, ' cpuid ' [ENTER]
' cpuid '
pilih, [ENTER]
' Enter Command-Line Argumens '
Tidak perlu diisi apa-apa.
[ENTER]
Pilih ' Exit Finish Return to previous menu. ' [ENTER]
Pilih, ' Exit ' [ENTER]
LANGKAH IX
Mengkonfigurasi Jaringan
' Debian GNU/LINUX Installation Main Menu '
Akan ada macam-macam pilihan didalam kotak dengan bagian yang di highlight
pada pilihan yang paling atas dengan tulisan,
Next : Configure the network
[ENTER]
' Choose The Hostname '
Ganti tulisan ' Debian ' dengan ' LAB-OS-27-*** '
*** diganti dengan nomor komputer.
[ENTER]
' Automatic Network Configuration '
pilih, [ENTER]
' Choose the IP Address '
Ganti tulisan default-nya dengan ' 152.118.27.*** '
*** diganti dengan nomor komputer.
[ENTER]
' Choose Network Mask '
Tidak usah diganti.
[ENTER]
' What is your IP gateaway address? '
152.118.27.1
[ENTER]
' Choose Domain Name '
Tulis ' cs.ui.ac.id '
[ENTER]
' Choose the DNS Server Addresses '
Ganti dengan ' 152.118.24.2 '
[ENTER]
LANGKAH X
Menginstall Base System
' Debian GNU/LINUX Installation Main Menu '
Akan ada macam-macam pilihan didalam kotak dengan bagian yang di
highlight pada pilihan yang paling atas dengan tulisan,
Next : Install the base system
[ENTER]
' Select Installation Medium '
pilih,
' cdrom : CD-ROM drive '
[ENTER]
' Please insert the CD-ROM '
pilih, [ENTER]
' Select Archive path '
Pilih directory untuk menginstall base sistem.
/instmnt
[ENTER]
' Installing Base System, please wait '
Tunggulah sampai selesai menginstall.
LANGKAH XI
Membuat System Menjadi Bootable
' Debian GNU/LINUX Installation Main Menu '
Akan ada macam-macam pilihan didalam kotak dengan bagian yang di highlight
pada pilihan yang paling atas dengan tulisan,
Next : Make System Bootable
[ENTER]
' When should the LILO boot loader be installed ? '
Pilih,
/dev/hda : Install LILO in the MBR (use this if unsure).
[ENTER]
' Other bootable partitions '
Pilih,
Include Put all into the menu.
[ENTER]
' Securing LILO '
[ENTER]
LANGKAH XII
Membuat Boot Floppy
' Debian GNU/LINUX Installation Main Menu '
Akan ada macam-macam pilihan didalam kotak dengan bagian yang di highlight
pada pilihan yang paling atas dengan tulisan,
Next : Make a Boot Floppy
Masukkan disket(dalam keadaan baik)ke dalam floppy disk
[ENTER]
' Change Disk '
[ENTER]
Tunggulah sementara sedang membuat boot floppy
LANGKAH XIII
Mereboot Komputer
' Debian GNU/LINUX Installation Main Menu '
Akan ada macam-macam pilihan didalam kotak dengan bagian yang di highlight
pada pilihan yang paling atas dengan tulisan,
Next : Reboot The System
[ENTER]
' Reboot The System? '
Pilih,
Yes [ENTER]
Kemudian keluarkan disket dari floppy disk, sementara komputer sedang reboot.
Keluarkanlah cd deal dari cdrom.
Tunggu sampai muncul lilo boot seperti dibawah ini,
Linux
WIN/Dos
Pilih Linux [ENTER]
LANGKAH XIV
Konfigurasi System Debian
Kemudian akan masuk ke tampilan seperti dibawah ini :
' Debian System Configuration '
[ENTER]
' TimeZone Configuration '
Is the hardware clock set to GMT
Pilih,
[ENTER]
What area do you life in?
Pilih,
Asia [ENTER]
Select a city or time zone:
Pilih,
Jakarta [ENTER]
' Password setup '
Shall I enable md5 passwords?
Pilih,
[ENTER]
Shall I enable shadow passwords?
Pilih,
[ENTER]
Enter a password for the root:
Isi saja dengan 12345
[ENTER]
Re-enter password to verify:
Isi lagi dengan 12345
[ENTER]
Shall I create a normal user account now?
Pilih,
[ENTER]
' Debian System Configuration '
Shall I remove the pcmcia packages?
Pilih,
[ENTER]
Do you want to user a PPP connection to install the system.
Pilih,
[ENTER]
' Apt Configuration '
Choose the method apt should user to access to Debian archive:
Pilih,
cdrom [ENTER]
Masukkan cd deal ke dalam cdrom.
Enter CD ROM device file:
/dev/cdrom [ENTER]
Scan another CD?
pilih [ENTER]
Add another apt source?
pilih [ENTER]
Use security updates from security.debian.org?
pilih [ENTER]
Run tasksel?
pilih [ENTER]
Run dselect?
pilih [ENTER]
Run dselect?
pilih, [ENTER]
Tunggu sementara sedang mengkonfigurasi paket apa saja yang akan diambil,
sampai ada tulisan seperti di bawah ini :
Do you want to continue? [Y/n]
Ketikan y [ENTER]
Do you want to erase any previous downloaded.deb files? [Y/n]
Ketik,
y [ENTER]
Please enter to continue
[ENTER]
I can do .....
[---Please return---]
[ENTER]
You must choose one of the options below:
Enter value (default='1', 'x' to restart):
Ketik,
5 [ENTER]
'Debian System Configuration '
Have fun !
Thank you for choosing Debian.
[ENTER]
LANGKAH XV
Login
Nanti akan muncul pesan seperti dibawah ini:
LAB-OS-27-**** login :
(**** sesuai dengan komputer tempat anda menginstall)
Coba masukkan login root dan passwordnya.
Setelah itu kita akan mencoba menginstall paket.
Cara menginstallnya adalah dengan cara sebagai berikut:
ketik perintah ini di console:
apt-get install "nama paket" [ENTER]
Sebagai contoh kita akan mencoba menginstall lynx.
Jadi yang harus diketikkan adalah sebagai berikut :
apt-get install lynx [ENTER]
Do you want to continue? [Y/n]
ketikan y [ENTER]
Setelah selesai menginstall lynx coba ketikkan perintah ini di console :
lynx kambing.vlsm.org [ENTER] More....
Friday, January 29, 2010
cArA ngEbersiHin viRuS HaPe
Virus memang menjengkelkan mulai dari virus penyakit yang menyerang manusia sampai virus komputer dan telepon selular atau handphone, terkecuali virus cinta yang bikin kita juga klepek- klepek he..he..
Sekarang ESC creation akan membahas cara mengatasi atau membersihkan virus dari ponsel atau handphone (HP) terutama virus yang menyerang Ponsel type Symbian V.60 yang kebanyakan handphone type nokia.
Kali ini kita fokus membahas cara membersihkan virus yang menyerang ponsel Nokia versi symbian 60 baik versi symbian 1st edition atau symbian 60 2nd edition antara lain Nokia 3230, 3650, 3660, 6600, 7610, 7650, N70 dan type lainya yang menggunakan system versi symbian 60 karena virus yang beredar kebanyakan menyerang ponsel type ini.
Berbagai virus Ponsel symbian antara lain : PBStealer, Virus beseko, Cabir, Locknut, Comwarior, Skulss, Doomboot, Appdisabler, Cardtrap, RommWar dan banyak virus ponsel lainnya.
Banyak macam ulah si virus tersebut antara lain bikin ponsel kita lelet loading, aplikasi tidak bisa dijalankan, mengirim file virus sendiri melalui bluetooth, handphone kita sering restart sendiri, baterey mudah habis, sampai virus yang mengakibatkan ponsel kita mengirim sms sendiri sehingga nomor handphone kita akan diblokir sms keluarnya oleh operator selular (biasanya operator Indosat).
Namun berbagai macam virus itu bisa kita bersihkan atau kita musnahkan dengan cara yang cukup mudah tanpa harus mengeluarkan biaya banyak hingga harus Instalasi Firm ulang atau yang dikenal dengan FLASH Firmware.
Berikut langkah untuk membersihkan virus dari ponsel :
Langkah ini perlu anda lakukan satu persatu karena semua data baik no.telepon , gambar , foto, video akan ikut hilang.
Langkah penyelamatan data
1. Lakukan backup memory nomor telepon yang tersimpan di ponsel dengan menyimpan no telepon tersebut pada SIM CARD yang ada.
2. Simpan data yang ada pada memory handphone termasuk, foto, gambar , audio file , video dengan memindahkan ke komputer.
3. Lepaskan MMC atau memory card dari ponsel dan copykan ke komputer.
Formating Handphone.
1. Matikan handphone anda
2. Ganti SIMCARD dengan SIMCARD yang tidak terpakai.
3. PAstikan Baterey anda terisi penuh.
4. Tekan tombol keypad berikut secara bersamaan yaitu tombol keypad : 3 (angka3) , * (tombol bintang), call (tombol panggil) dan tombol on/off handphone anda. (sebaiknya anda melakukan langkah ini dengan 2 orang bila terjadi kesulitan dalam menekan tombolnya)
5. Tahan tombol tersebut sampai keluar tulisan formating, atau sampai keluar menu Time Zone area (untuk nokia N70)
6. Setelah keluar menu tersebut lepaskan tombol-tombol tersebut dan biarkan proses berjalan.
Setelah proses tersebut selesai maka Ponsel anda sudah seperti ponsel baru lagi dan lenyaplah virus dari handphone anda.
Bila langkah ini tidak berfungsi coba ulangi lagi, atau untuk ponsel type tertentu silahkan ketik *#7370# setelah itu masukan no pin ponsel anda (PIN default 12345)
Formating MMC
1. Pastikan data foto,video, audio(musik) sudah anda copy ke hardisk komputer.
2. Format MMC anda dengan munggunakan komputer dengan system Fat, Quick Format
3. Masukan MMC handphone anda ke handphone dan format sekali lagi MMC dengan menggunakan Handphone
Penyimpanan kembali Data
1. Masukan kembali SIMCARD anda dan masukan kembali no.telepon yang tersimpan pada SIMCARD
2. Masukan kembali file gambar, foto, audio, video pastkan file tersebut aman dari infeksi virus dengan menggunakan anti virus komputer yang bisa mengenali virus symbian seperti anti virus komputer AVAST bisa download di www.avast.com
3. Untuk aplikasi tambahan sebaiknya anda melakukan instalasi ulang aplikasi tersebut.
Dengan langkah langkah di atas maka handphone anda sudah terbebas dari virus seperti baru lagi
More....
Subscribe to:
Posts (Atom)
About Me

- weLcome di KawaSaN Red DeviL
- boyolali, Jawa Tengah, Indonesia
- "dhe Art" sbuah nma yg tk kan t'lpakn, bnyk hal2 yg bgtu b'ksn dlm n5 tu,, quW b'hrp cmOga n5 2 gK kan prnh t'hps olH sMua kjadiaN,, baik dlm coL n yg laen..